
WiFi technologies are totally changing the working criteria both home and business users. Every device today is available with WiFi configurations so how can we forget the printers. Today, printers not only used for the big organizations but you can find the WiFi printers in every home. They are helping children to complete their school projects and also helping the parents for the professional needs. Setup printer WiFi is although not a big task at all but printer users generally faces issues configuring the wireless printer setup. We are there to help you any time you need professional help for setting up printer WiFi and enjoying the trouble free printing services.
There are a number of printer manufactures those are providing the world class printers all over the world. A number of printers manufacture and countless wireless printer models so it become very hard for the users to choose the best one for them. You should shortlist your requirements first and then you should search for the best printer that will suit for your need. Selecting the best printer according to your needs is first step, next hard step is “How to Setup a WiFi Printer?” you have to survey for the first step only because the second step is almost completed here because our team is there to assist you any time you face complications with setup WiFi printer for your business or home location.
Settings Up a WiFi Enabled Wireless Printer for Home Network
You will find that most of the printers available these days are totally wire free and they can be get connected to your home network very easily. For that, you will need to go for the professional printer WiFi setup. Here we are defining the very common steps for setup a WiFi printer that will work for most of the printers available for the users.
- First, place the WiFi printer within the range of your router. During the configurations, you will need to place the WiFi printer within the router range so you can go for the smooth WiFi printer setup.
- Provide the power supply to the WiFi enabled printer. You can directly go for the printer WiFi setup rather connecting if with the computer system.
- After that, you can easily connect your printer with the home network.
- You must know about the SSID name of the home network.
- Printer will have inbuilt menu and from there you can easily connect your wireless printer with the home network. If your printers don’t have the inbuilt menu, you will need to contact our expert team for printer WiFi setup.
- You can also go for the WPS configurations for setting up your wireless printer for the home network. If you are struggling with query “How to setup WiFi printer”, you can for sure go with the WPS settings.
- WPS is WiFi protected setup, you will need to press the WPS button located at the wireless printer you are using and within minute.
- You will need to press the WPS button from the router side.
- Above steps are used to connect your wireless printer with the home network. Once your wireless printer is connected with your home network, you will need to add the printer with the window computer.
- Under the “Control Panel” go for the option “View Devices and Printer”.
- Click on the option “Add a Printer”.
- A list of available devices will be shown there, you will need to select the printer you are using.
- All configurations are done now.
- You can check the WiFi connectivity for your wireless WiFi printer simply by printing a document.
- If you have setup printer WiFi accurately, you will receive the printed document.
- If you are getting issues with the wireless printer set up, make sure that you have correctly connected your computer with the wireless printer.
Download Printer Driver
Go to the default web address to download the driver for your wireless printer.
For Windows:
1. Firstly, you need go to the website to download the drivers.
2. After that, it will ask you to enter the model number of your printer.
3. Thereafter, you will get all the latest versions of the printer driver.
4. Download Full Driver & Software Package on your windows PCs/Laptop.
5. Install the software and run the installer setup.
6. After that, follow the on-screen instructions to install the printer drivers on Windows.
7. Make sure you keep your brother printer powered On during the process.
8. Finally, the setup will ask you to restart your computer in order to make new drivers take effect.
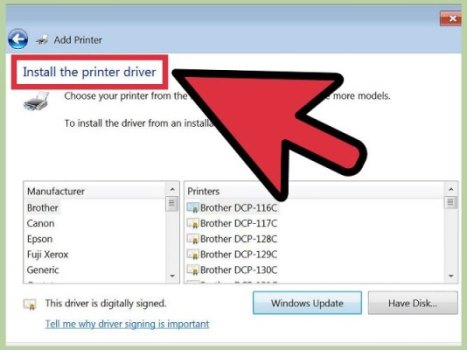
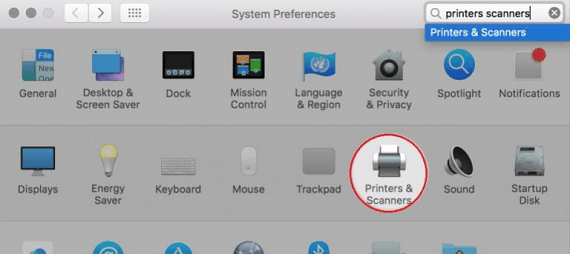
For Mac:
1.Follow the steps(1-3) same as for Windows
2.Then install the downloaded printer driver file by following the On-screen instructions.
3.Now turn on the printer.
4.Then, click on the Apple menu and select “System Preferences.”
5.From here, click “ Printers and Scanners.”
6.Click the “+” button to add a printer. You can now see the model of your printer on the screen. Select it and click on ‘OK’.
After configuration, the printer will be ready for use.
Steps to Resolve Printer not connecting to Wi-fi:
1.If you can’t connect the printer over Wi-Fi network, it means your computer is not connected to the same network as your printer.
2.It is important to have your printer and computer over the same Wi-Fi network or else you won’t be able to connect to the printer.
3.If you still face the same issue, make sure the Wi-Fi router is turned On.
4.Please ensure that there are no network drop-offs on your Wi-Fi network.
5.Reboot your modem, router, and printer, and then try again to connect to your printer.
6.If you still can’t connect to printer machine over Wi-Fi, make sure you’ve not changed the password of your Wi-Fi network.
7. Check for the Firmware update.
8.Also check and install the updated printer drivers.
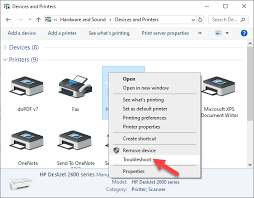
Steps to Fix When Printer is Offline
1.First, you need to make sure the connection between your printer machine and computer is properly done.
2.If there is a USB connection, check if the USB is firmly plugged in on both sides.
3.In case of wireless connection, check whether the printer machine is connected to your home network or not.
4.Your printer machine should be set up as a default printer on your computer.
5.Restart the printer machine spooler service.
6.After that, check for the latest printer machine driver on the website and proceed to update it.
7.If you still see your printer machine not working, proceed with the factory reset on your printer machine.
Troubleshooting Steps(FAQ's)
Troubleshooting Steps to Resolve Printer Won’t Print:
1.Check to make sure the printer is turned on and connected to the Wi-Fi network.
2.Unplug and restart your printer.
3.Update the Drivers immediately if this type of error occurs.
4.This type of Error would occur if the Printer drivers are not updated.
5.Try to uninstall the old drivers and installed the new printer drivers by visiting the official website.
6.This Error Could also occur due to paper jam issue.
7.Try to Remove the paper that has been stuck or Jammed inside the printer.
8.Ensure that there is no loose or unstable connection between the Printer and Computer.
9.If there is an issue inside the ink Cartridge then try to re-insert the ink Cartridges again.
Troubleshooting Steps to Resolve Printer not connecting to Wi-fi:
1.If you can’t connect the printer over Wi-Fi network, it means your computer is not connected to the same network as your printer.
2.It is important to have your printer and computer over the same Wi-Fi network or else you won’t be able to connect to the printer.
3.If you still face the same issue, make sure the Wi-Fi router is turned On.
4.Please ensure that there are no network drop-offs on your Wi-Fi network.
5.Reboot your modem, router, and printer, and then try again to connect to your printer.
6.If you still can’t connect to printer machine over Wi-Fi, make sure you’ve not changed the password of your Wi-Fi network.
7.Also check and install the updated printer drivers.
Troubleshooting Steps to Resolve Printer offline issue:
1.Search for the Service Desktop Application in your system
2.Find the Print Spooler option and check if it is in running or stopped state.
3.If showing stopped then click on the Properties of Print Spooler by using the right click of Mouse.
4.Now Go to Startup type and choose automatic there.
5.Look for the Control panel option in your system.
6.Select the option hardware and Sound and search Devices and printers.
7.Find your printer Device and make a right-click on it.
8.Choose the option > See What’s Printing
9.Now Choose printer > Use Printer Offline.
10.Tap on Printers > Cancel all the Documents.
11. Restart your PC.
12.Finally print a test page.